PPC広告を出稿するためのグーグル広告アカウントに登録します。
※Gmailアドレスをお持ちでない方は、先にGmailアドレスを取得しておいてください。
Gmailを取得したら、グーグル広告トップを開きます。
※必ずPCで作業してください。
Google広告の画面を開いたら、
Gmailアドレスを入力して、「私はロボットではありません」をクリックします。
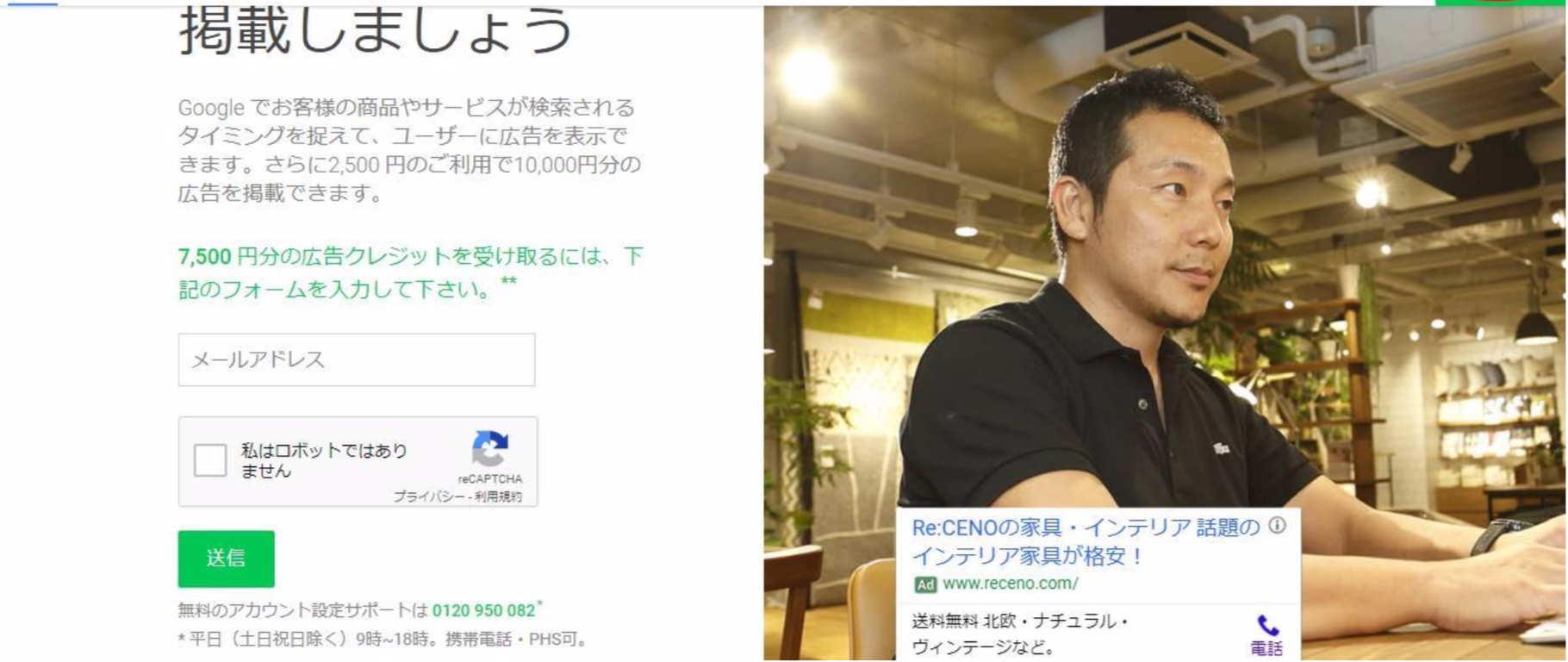
「今すぐ開始」をクリックします。

以下の画面になりますので、
「エキスパートモードに切り替える」をクリックします。
※「エキスパートモードに切り替える」が表示されていない場合は、
ページ下部にエキスパートモードに切り替えるが表示されない場合の
手順書を記載していますのでご確認ください。
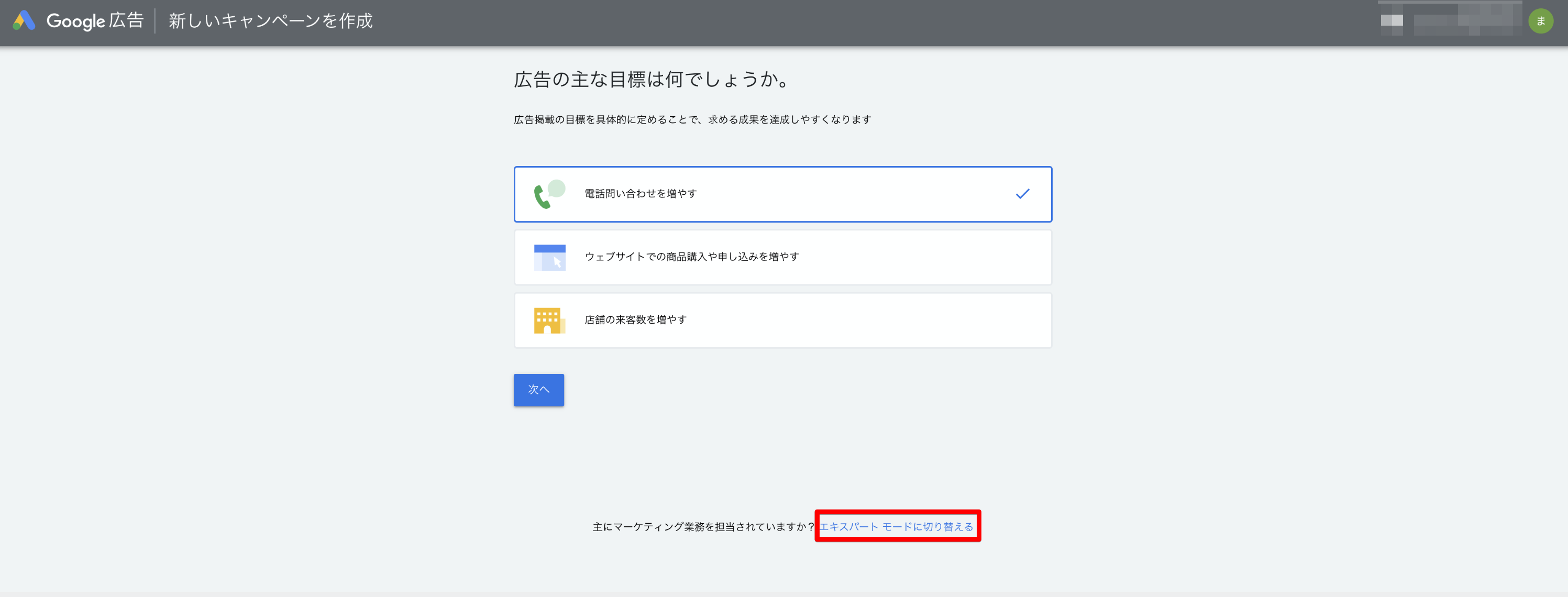
「キャンペーンなしでアカウントを作成」をクリックします。
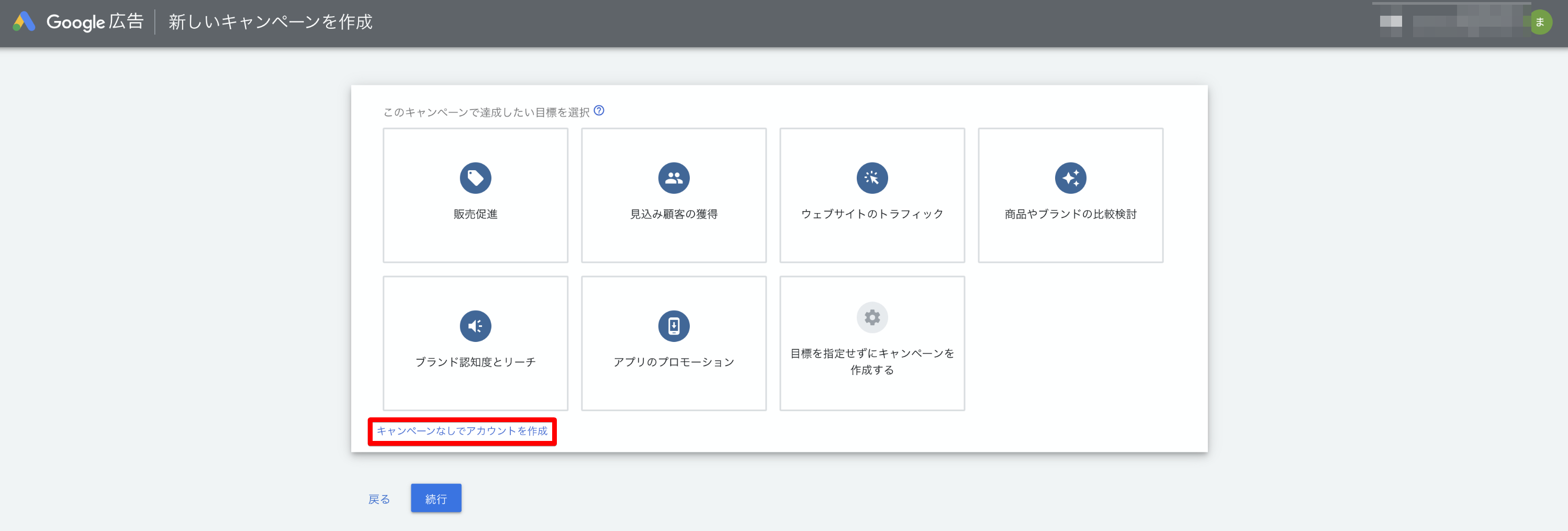
「国」、「タイムゾーン」、「通貨」が日本基準であることをしっかり確認し、
「送信」をクリックします。
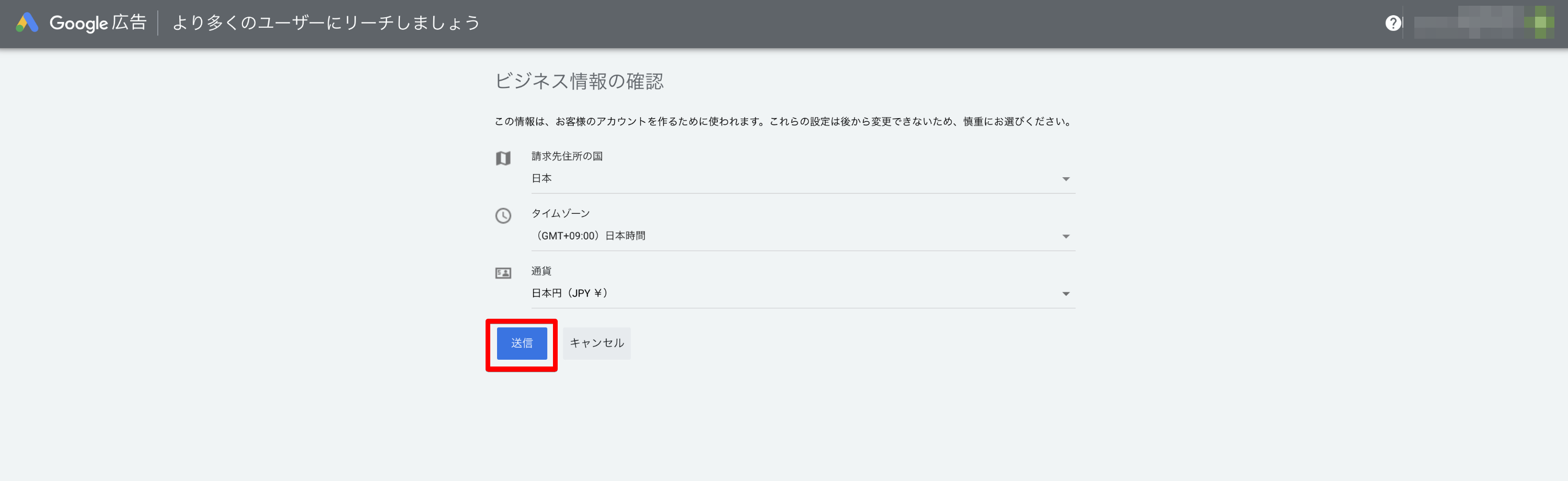
すると全ての設定が完了しましたと表示され、
この後「アカウントを確認」ボタンが表示されるので、
クリックして初期設定は完了です。
最後に「ツールと設定」から「料金概要」を選択し、
クレジットカードと個人情報を登録しておいてください。
※現在のグーグル広告はクリックされるたびに
自動引き落としの「自動支払い」設定となります。
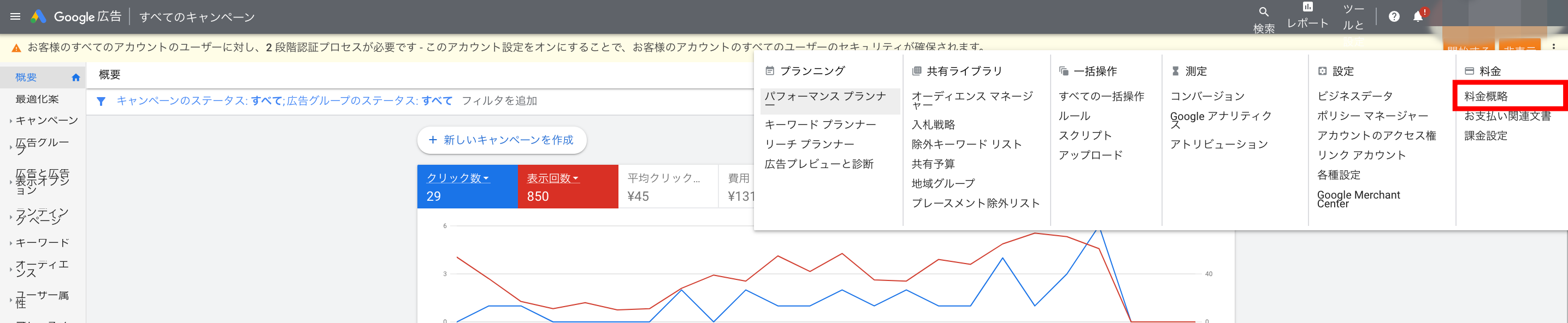
「エキスパートモードに切り替える」が表示されない場合
「ウェブサイトでの商品購入や申し込みを増やす」をクリックし、
次へをクリックします。

「テスト」と入力して、次へをクリックします。

WordPressのURLを入力して、次へをクリックします。
WordPressのURLというのは、
WordPress管理画面の左上のブログ名をクリックすると、
サイトトップのページが開きますので、そのURLを入力します。

次へをクリックします。

テスト1、テスト2、テスト3、テスト4、テスト5と入力して、
次へをクリックします。

次へをクリックします。

次へをクリックします。

次へをクリックします。

次へをクリックします。

アカウントの種類は「個人」
名前と住所を入力します。

クレジットカードの情報を入力し、
利用規約の同意にチェックを入れて、
送信をクリックします。

「同意して続行」をクリックします。

「キャンペーンを確認」をクリックします。

コンバージョントラッキングの設定が表示されますが、
「今回はスキップ」をクリックします。

管理画面が表示されたら、画面右上の「設定」をクリックし、
「エキスパートモードに切り替える」をクリックします。

「エキスパートモードに切り替える」をクリックします。

先ほど適当に作成したテストキャンペーンを削除します。
緑のボタンをクリックします。

「削除」をクリックします。

「確認」をクリックします。

以上でGoogle広告のアカウント作成は完了です。
最後に「ツールと設定」から「料金概要」を選択し、
クレジットカードと個人情報を登録しておいてください。
※現在のグーグル広告はクリックされるたびに
自動引き落としの「自動支払い」設定となります。

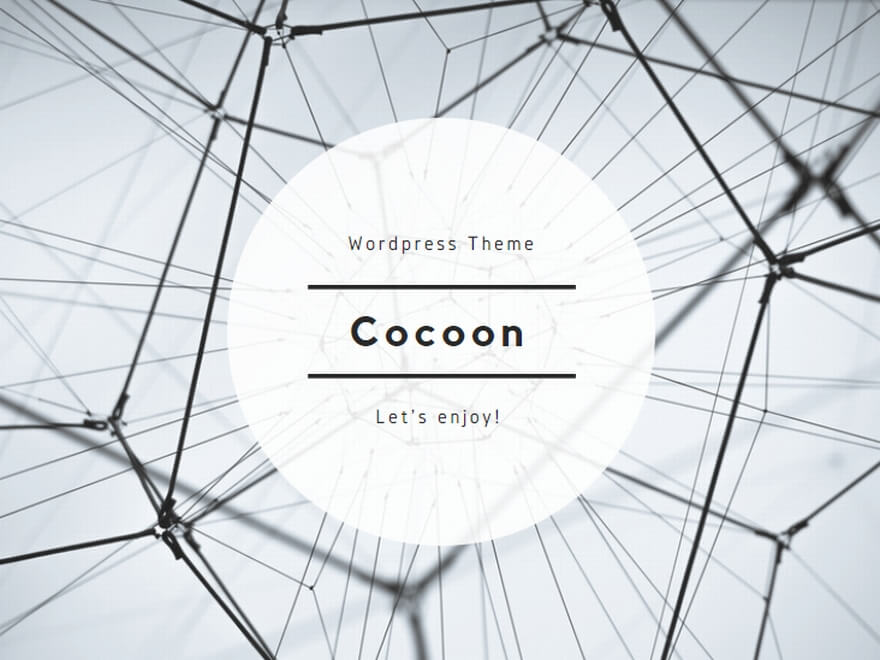
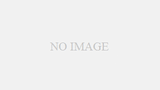
コメント