広告文の作成について解説していきます。
最終ページURL
最終ページURLには作成したクッションページのURLを入力します。

※クッションページのURLは必ず本URLを入力してください。
URLに「preview」が入っている場合は
プレビューで開いたときのURLなので本URLではありません。

最終ページURLにアフィリエイトリンクは直接入れないでください。
無効なリンクとしてGoogle広告の審査に通りません。
広告見出し
広告見出しには、設定したキーワードと
使えそうな文言を公式サイトから抜き出します。
広告見出しに!は使えません。
・「」『』【】&?は使えます。
文字の制限について詳しくはこちらのヘルプもご確認ください。
https://support.google.com/adspolicy/answer/6021546?hl=ja
ただ「20%OFF」と入れるよりも「特別価格20%OFF」のほうが
ユーザーにとってお得感が出て刺さりやすいです。
このようにユーザーのことを意識して広告文を作成しましょう。
また、いくら長い商品名であっても、
半角カタカナで無理矢理ひとつの広告見出しに入れないでください。
分けて入れれば問題ありません。
広告見出しは3つ以上入力してください。

説明文
説明文を入力します。
公式サイトから抜き出したり、
ASPのプログラム概要に載っている文章も使えそうであれば入れてください。
ASPプログラム概要
↓

!も使えますが1行に1つまでとしてください。
・「」『』【】&?も使えます。
説明文は2つ以上は入力してください。
説明文
↓

広告の有効性が「良」「優良」になるように
広告見出し・説明文を入力してください。

入力がすべて完了したら「保存して次へ」をクリックします。

以下のメッセージが出ても「公開」をクリックします。

「公開」をクリックします。

公開されると画面左側の黒枠にキャンペーン名と広告グループ名が表示されます。
(上段がキャンペーン名、下段が広告グループ名)

キャンペーンが出せていることが確認出来たら、
「すべてのキャンペーン」→「キャンペーン」をクリックします。
これでキャンペーンの一覧を見ることができます。

出稿の確認
間違って設定したまま先に進んではいけません。
サポートのほうで確認しますので、出稿したばかりですがすぐに一時停止します。
キャンペーン名の左側にある緑の〇をクリックして、「一時停止」をクリックします。

グレーの〇になっていることを確認してください。

サポートで確認しますので、
以下で解説するキーワードの画面と広告文の画面を
スクショしてお送りください。
キーワードの画面
キャンペーン名をクリックします。

広告グループ名をクリックします。

キーワードの一覧画面が表示されるので、
この画面を撮影してください。

広告文の画面
キャンペーン・広告グループはすでに開いてる状態なので、
そのキーワードの画面から「広告と広告表示オプション」をクリックします。

広告文が表示されるので、
青文字の「アセットの詳細を表示」をクリックします。

以下のような画面が表示されるので、
この画面を撮影してください。

キーワードの画面・広告文の画面の2枚がスクショできたら
サポートのほうに確認してほしい旨を伝えてください。
また、自分の広告の青文字をクリックして
ちゃんと自分のクッションページに遷移するか
そこからアフィリエイトリンクをクリックして案件の公式サイトに遷移するかは
必ず確認してください。
間違った遷移先だったり、アフィリエイトリンクが切れていると
ただ意味のない広告をお金出して垂れ流すだけなので気を付けてください。

以上でキャンペーン作成から広告文作成までの一連の流れは完了です。
出稿が完了したら必ず、
STEP3「デバイス設定・スケジュール設定」を確認して
デバイスの設定をしてください。
※スケジュール設定はしなくて大丈夫です。
※キーワードと広告文の確認後でも前でもどちらでも大丈夫です。
配信開始後は必ずSTEP4メンテナンスも必ずご確認ください。
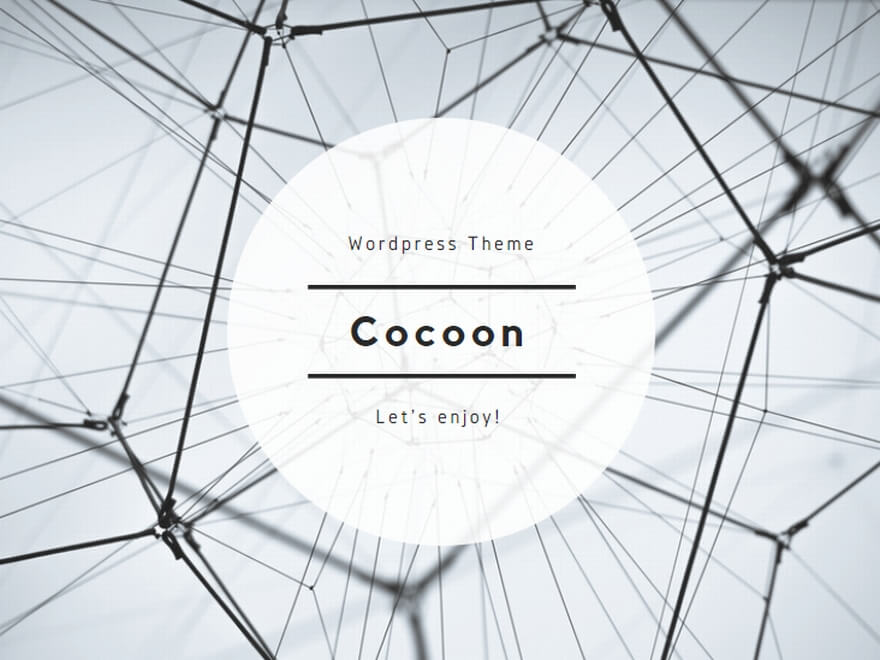
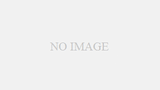
コメント